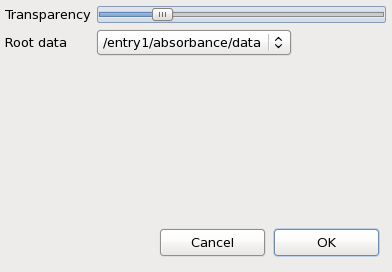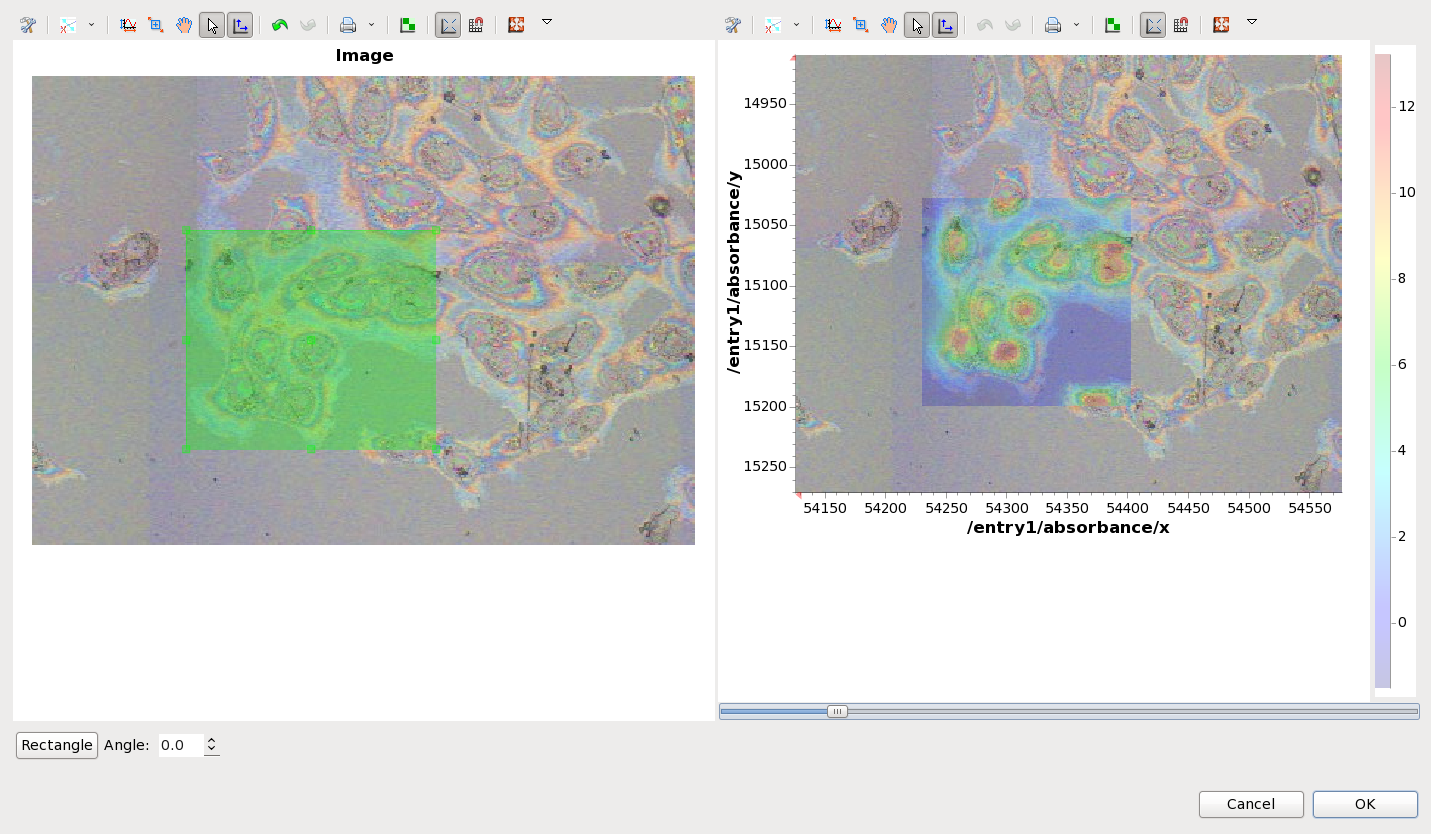...
In this user guide a Infrared Imaging measurement on cancer cells is used as a demonstration. The three four files used (one white light microscope image and in a NeXus file, two IR spectra imaging data files and a jpeg image file) can be downloaded using these links:
...
https://alfred.diamond.ac.uk/DawnExampleData/ftir1.nxs
https://alfred.diamond.ac.uk/DawnExampleData/ftir2.nxs
https://alfred.diamond.ac.uk/DawnExampleData/image.jpg
Loading and Displaying Data
...
Data can be loaded simply by using File/Open (as shown in the Quick Start Guide) or by one of the other methods (as shown in the Opening Files Guide #TODO make this).
...
In the supplied example data there has only been one data block that the maps relate to - the FTIR absorbance spectrum. It is very common for their to be more than one data block associated with a map. For example, a map generated using a 2D diffraction detector might want to display the raw detector image, or the reduced 1D powder diffraction pattern. If a file contains multiple possible parent data blocks for the maps it is possible to select which block should be seen when clicking on a map by using the Root data drop-down box on the Properties dialog.
Registering an Image File
It is possible to read in a standard image file (jpg for example) into the Mapping perspective and use one of the maps to register the image into the stage co-ordinate system. This allows sample images from different techniques (light microscopy, electron microscopy etc) to be shown as a background image in the Map plot.
Unplot all the data in the mapping perspective then plot map1 from ftir1. Using File/Open... load the file image.jpg. The Image registration dialog will appear.
By aligning the green box on the image that was just loaded to the location of the map it is possible to register the image into the map co-ordinate system. The slider below the plot on the right can be used to change the transparency of the map, making the alignment easier. If the input image is rotated with respect to the map it is possible to change the rotation angle of the image by using the spinner at the bottom of the dialog. Once alignment is complete, pressing the OK button adds this new file to the list in the Mapped Data view, where it behaves the identically to the microscope image loaded from the NeXus file earlier.
It is possible to save this registered image into a NeXus file, complete with the co-ordinates, allowing it to be re-loaded at a later date without having to redo the registration. On the Registered image entry in the Mapped Data view, right-click and select Save Image... to chose where to save the NeXus file.
Appendix
File Requirements
...