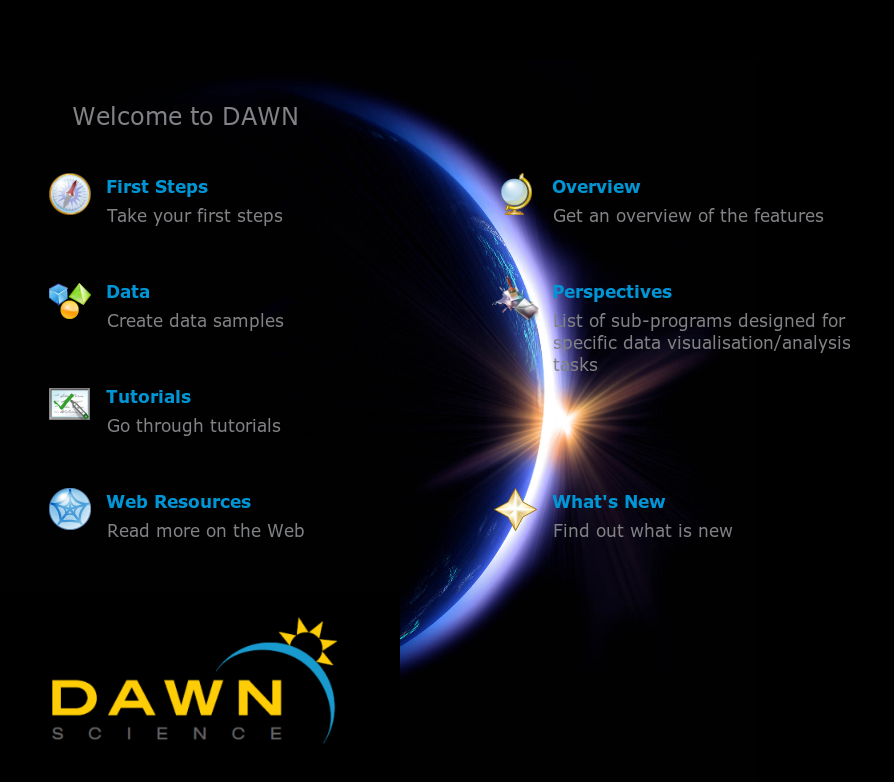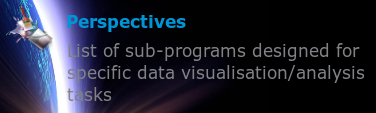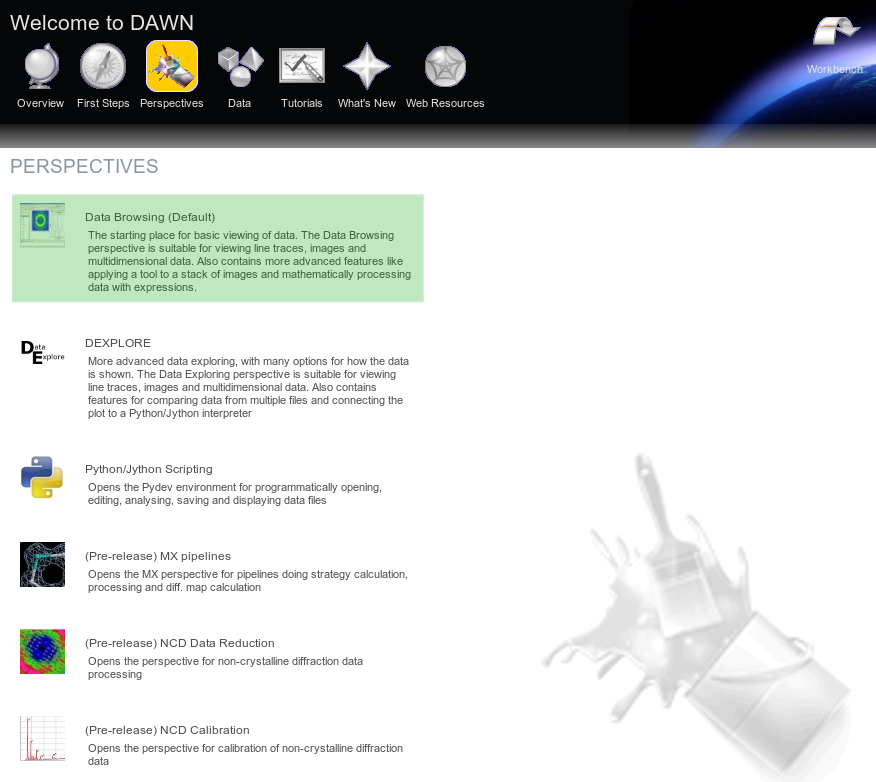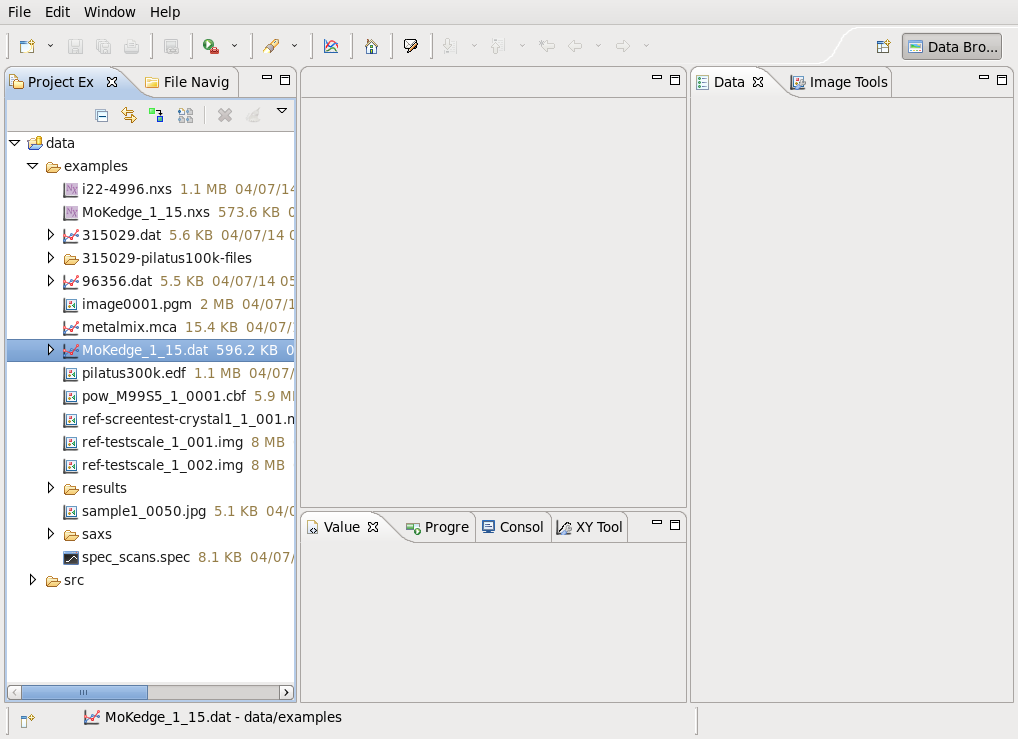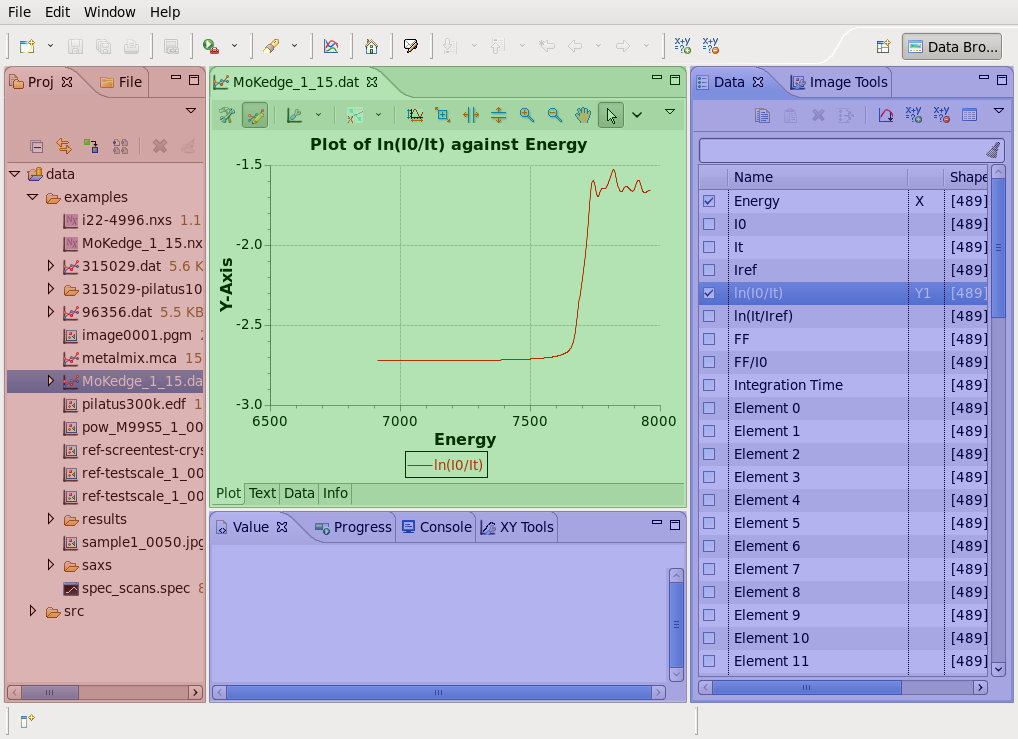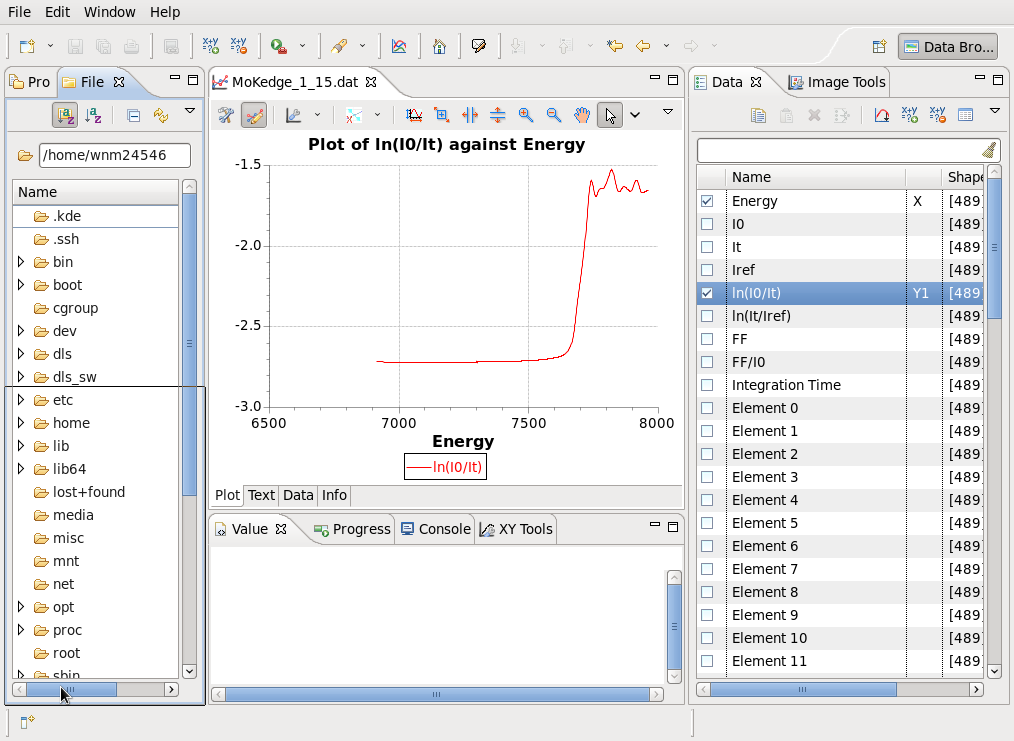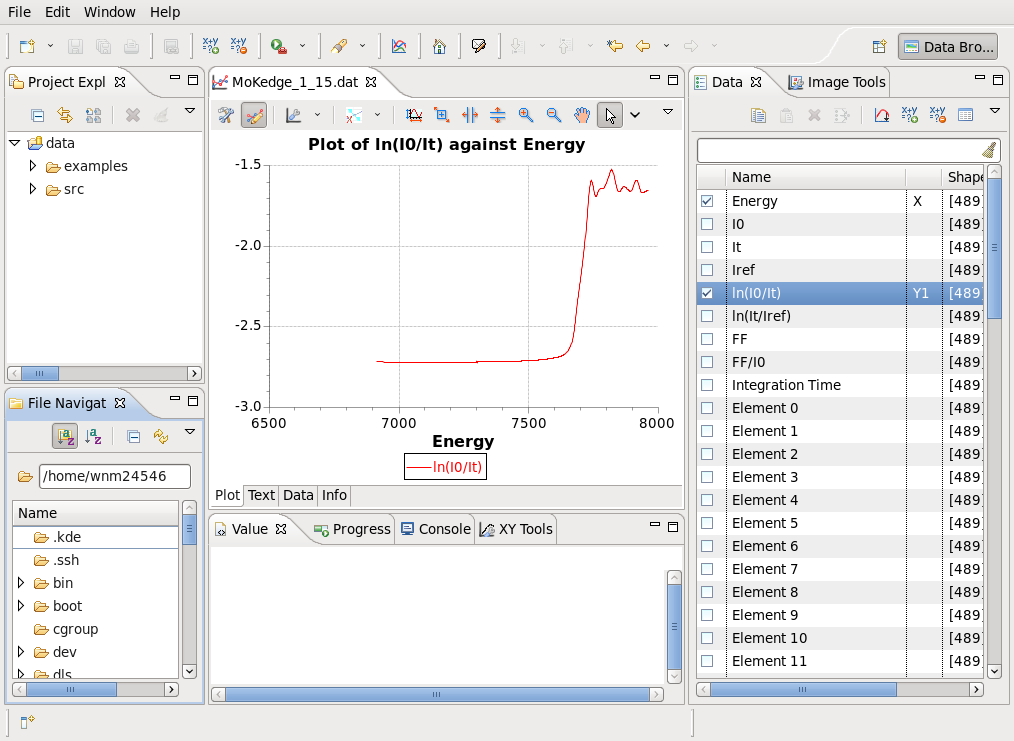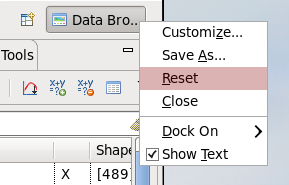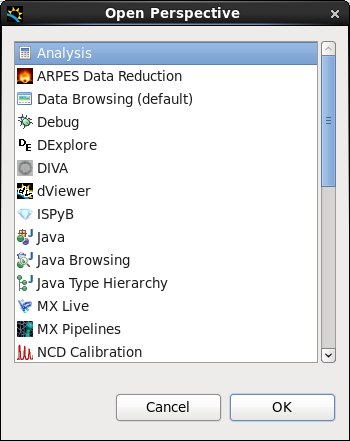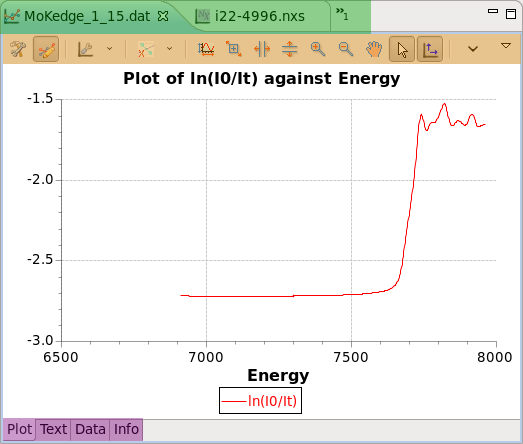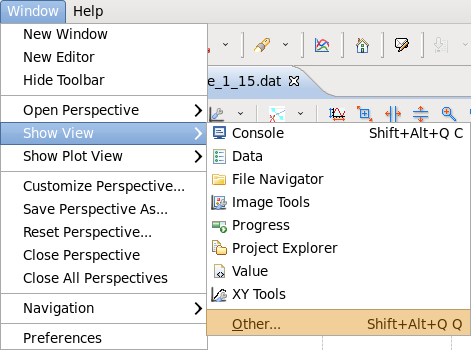First Steps & Features of DAWN
This first part of the tutorials is divided into two sections. The first is intended to get you up and running with DAWN and in it we will:
- Demonstrate how to start DAWN
- Find out how to very quickly plot a simple 1D dat-file
- Define some of the common terms used throughout the rest of this series of tutorials
The second part aims to get new users familiar with some of the unique features of DAWN. For advanced users and those already familiar with Eclipse, this second part may be skipped. In it we will:
- Find out how to modify the layout of an existing Perspective
- Find out how to open different perspectives
- Learn how editors and views are different from one another and some of their features
Let's get started!
1) Starting DAWN & Plotting a File
When DAWN loads for the first time, it shows the Welcome Screen:
The links from this page lead to lots of useful information, but for now, just click on the Perspectives button. This brings up a list of the available working environments, which are referred to as Perspectives in DAWN - we'll talk more about this later.
Click on the Data Browsing (Default) perspective button (highlighted in the screenshot):
|
The Data Browsing perspective can easily be separated into four regions. To understand them, it's best to open up a datafile:
1) Expand the data folder in the left-most pane of the DAWN window (see the screenshot above)
2) Double click on the file MoKedge_1_15.dat
3) Select the checkboxes in the Data tab on the right next to Energy and ln(I0/It) (select them in that order!)
This should plot a graph and the screen should look something like the one shown below (hopefully not as colourful!):
Congratulations - you've successfully plotted your first data set in DAWN!
Explorers: In the screenshot above, the red region on the left contains the explorers. These are tools for finding data files. Initially there are two explorers loaded: the Project Explorer and the File Navigator. The Project Explorer allows you to investigate the files and folder of the projects you currently have open. Projects are an important concept for DAWN, allowing the easy and simple collation and storage of raw and processed data, as well as providing a place to store methods used in processing - we'll talk more about using projects later<linky>. The File Navigator allows you to explore files in the filesystem of your computer (e.g. home directory) - you can use it to load files directly or add them to any of the open projects by dragging and dropping.
Editors & Views: The green and blue regions contain editors and views respectively. Editors are used for displaying data or the contents of files, whilst views display information relating to the content in the editor or allow access to tools to analyse and process that content. Again, we'll talk more about editors and views later on .
The next section of this introduction gives a fairly in-depth explanation of the features of the interface, including many terms we'll be using throughout the rest of this tutorial. If you're an advanced user you may not need to read through this, but it is worth skimming through it, to make sure everything is clear. If you want to have a look later, move on to the tutorial<linky>.
2) Features of the Interface
The user interface of DAWN is highly flexible. Any tab can be dragged around the window and dropped into a different place. Click and hold on the File Navigator tab and drag it down to the bottom left of the DAWN window:
Note the black box around where the File Navigator is going. | The newly re-arranged interface. |
Any tab can be moved. Try rearranging other tabs in the interface (Explorers, Editors or Views). When you're done (or if things start to look really bad!) right click on the Data Browsing perspective button (top right) and click on Reset:
For ease of use, it's also worthwhile being aware that you can resize any of the regions on the screen. Move the mouse to one of the edges of one of the editor and it changes shape to a double headed arrow. Click and drag the mouse to increase the space given to the plot. Again, selecting reset in the Data Browsing button right click menu returns the different parts of the interface to their original shapes/sizes.
Perspectives
Now that you can see how flexible the interface for DAWN is, let's talk more about Perspectives. A perspective is a collection of editors and views which provide tools to access data (for example, 1D plots, images...) and then to process and/or analyse that data. The Data Browsing perspective which you have open now is a very general perspective and can be used for looking at almost any sort of data. Other perspectives have been developed for processing specific classes of data - for example Powder Calibration for calibrating 2D powder diffraction data, Tomo Recon for reconstructing tomography data or XAFS for analysing X-ray adsorption spectra. A complete list of perspectives is available from the Welcome Screen (which you can get back to by clicking on the , top middle of the window, button or by clicking through Help menu -> Welcome) or by clicking the Open Perspective button - , top right of the window - which brings up the Open Perspective dialog (shown below):
Editors
Data files are accessed in DAWN using editors. Most perspectives show at least one editor: one for each open file. If you have several files open, you can access the different files using the tabs in the bar at the top of the editor interface (highlighted in green in the screenshot):
The icon gives you access to a drop down menu of open editors (when the editor is not wide enough to show them all as individual tabs). If you have lots of files open you can use the search to find the file you're looking for (top most region of the drop down menu). The bottom left bar of all editors contains a set of tabs which give different ways of accessing the data in the current editor (highlighted in purple in the screenshot) - the dat-file editor is shown, which has four tabs. The Plot tab shows a plot of the data; the plotted data is selected using a separate Data view. The Text view gives direct access to the dat-file, allowing you to edit and save it's contents. The Data tab (n.b. this is not a view!) contains only the raw data which is being plotted. The Info tab shows entries for each of the data sets contained within the file, including the maximum and minimum values and the type of data. Click through the tabs for the open MoKedge_1_15.dat file to see the different ways the same data is displayed. Different editors have different tabs in their bottom bar - we'll look at some other editors later in the tutorials. We'll also look in more detail at the toolbar region (highlighted in orange) which gives access to views for analysing the data as well as configuring how the plot looks. Also on in the tool box is the View menu, , which contains additional tools.
A final point to explain the naming used here, editors are called editors since they are capable of editing the data file open in them - as demonstrated here with the Text tab. Due to the nature of some of the data types in use however, not all editors are able to edit data. The name editor comes originally from the eclipse development environment, on which DAWN is based, and so the name editor is retained (even if in some circumstances it might be a misnomer!).
Views
Views are windows which allow access to a wide range of tools for analysing data. Each perspective comes pre-loaded with a specific set of views and it's easy to switch between views by clicking on the different views' tabs. If you can't find a view you're looking for, you can find it by clicking through: Window menu -> Show View.
It's also possible to customise the perspective you're using by adding new views by clicking on the Other option at the bottom of this menu (highlighted in orange in the screenshot). All the available views in DAWN are listed in this dialog box. The text box at the top of the Show View dialog box allows you to search for the name of a view - so it can be helpful to have an idea of what you're looking for to start with!
The name view, like editor, comes originally from eclipse. The layout of a view depends on the type of editor open. So for example, if we have a dat-file open, the Data view shows the names of each of the data sets in the dat-file extracted from the header of the file, with a check box next to each to select which to plot. For image files there are no options to plot X & Y data, as there are for dat-files; individual images can be plotted instead or a stack of images.
3) Next steps...
Now that you've seen some of the different ways you can interact with DAWN, let's see what it can do in terms of data handling in tutorial 1<linky>.